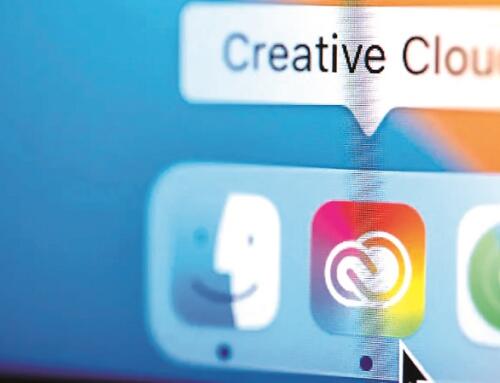Paint.net là một loại phiên bản bình dân của Photoshop, nhưng chúng tôi không muốn coi thường chương trình chỉnh sửa hình phức tạp và miễn phí này. Nhà phát triển dotPDN cung cấp phần mềm đa năng và linh hoạt giúp việc chỉnh sửa hình ảnh bán chuyên nghiệp trở thành trò chơi của trẻ em. Chương trình đã được phát triển liên tục trong vài năm qua và hiện có sẵn các tính năng ấn tượng.

Hạn chế duy nhất của phần mềm miễn phí là bất kỳ ai chưa từng làm việc với nó trước đây đều có thể dễ dàng bỏ qua những công cụ và tính năng bổ sung khéo léo nhất. Chúng tôi sẽ giới thiệu 5 chức năng tốt nhất của Paint.net trong bài viết này.
Paint.net hiện tại có các yêu cầu sau:
– Windows 11
hoặc Windows 10 (phiên bản 1809 trở lên)
hoặc Windows Server 2019
hoặc Windows Server 2022
– CPU 64-bit (Intel/AMD x64 hoặc ARM64)
– Tùy chọn: máy tính bảng vẽ có hỗ trợ Windows Ink
Cải thiện hình ảnh ngay lập tức thông qua chế độ tự động

Ngay cả khi không đi sâu vào các chức năng và công cụ phức tạp, Paint.net vẫn cho phép bạn chỉnh sửa hình ảnh trong nháy mắt. Chế độ tự động mạnh mẽ có sẵn cho mục đích này, giúp tối ưu hóa độ tương phản, độ bão hòa và độ sáng. Trong hình ảnh trên, bạn có thể thấy chức năng này tự nó đạt được những gì. Phần ảnh bên trái đã được tối ưu hóa và phần ảnh bên phải là ảnh gốc. Việc tối ưu hóa giúp các chi tiết nổi bật hơn và màu sắc trông chân thực hơn.
Bạn có thể tìm thấy điều chỉnh tự động trong menu Corrections trong Automatic hoặc bằng cách phối hợp các phím Ctrl+Shift+L .
Điều chỉnh luminosity và độ sáng chính xác bằng Curves
Trong một số bức ảnh, bạn sẽ nhận thấy những vùng quá sáng hoặc quá tối hiện lên nhiều lần. Vì chỉ các phần của ảnh bị ảnh hưởng nên bạn không muốn sử dụng thanh trượt để điều chỉnh độ sáng hoặc độ tương phản vì điều này luôn thay đổi toàn bộ ảnh. Paint.net đưa ra giải pháp cho vấn đề này.
Bạn sẽ tìm thấy chức năng Curves rất thực tế trong menu Corrections. Chúng ta cũng có thể đến đó bằng cách nhấn Ctrl+Shift+M. Những đường cong này có thể được sử dụng để điều chỉnh độ sáng hoặc độ sáng của từng kênh màu riêng lẻ, đặc biệt chỉ trong vùng sáng hoặc chỉ trong vùng hình ảnh tối.
Sử dụng Layers

Các lớp (layers) có thể được sử dụng để thay đổi nội dung hình ảnh theo những cách ấn tượng hoặc tạo ra các bố cục hình ảnh hoàn toàn mới. Paint.net cung cấp chức năng này trong cửa sổ lớp. Các lớp hình ảnh như vậy có thể được hoán đổi, sao chép hoặc làm mờ dần. Bạn cũng có thể sử dụng hiệu ứng trong suốt để hợp nhất các lớp, thay đổi tông màu v.v. Nếu bạn không thấy cửa sổ lớp, hãy nhấn F7 một lần trong Paint.net
Bên dưới cửa sổ lớp, bạn sẽ tìm thấy một số chức năng hữu ích. Ở đó chúng ta có thể thêm bất kỳ lớp mới và lớp trống ban đầu nào bằng cách sử dụng biểu tượng dấu cộng. Để tô màu các lớp như vậy hoặc bằng hình ảnh, trước tiên bạn phải nhấp vào chúng. Sau đó, bạn có thể sử dụng Ctrl+V để dán trực tiếp nội dung đã sao chép hoặc cắt.
Sử dụng các hiệu ứng để nâng cao hình ảnh hoặc lật ngược chúng một cách nghệ thuật
Chuyện này đã xảy ra với tất cả chúng ta. Trong lúc vội vàng hoặc nóng nảy, bạn cầm máy ảnh hoặc điện thoại thông minh của mình ở một góc và đối tượng lẽ ra phải đẹp lại trông bị vẹo trong ảnh.
Thay vì phải trải qua quá trình chỉnh sửa ảnh tẻ nhạt và sau đó cắt bỏ các vùng trống xung quanh các cạnh của ảnh, Paint.net sẽ loại bỏ mọi công sức ra khỏi phương trình. Để thực hiện việc này, hãy chọn Photo ở thanh menu trên cùng bên dưới Effects rồi chọn Straighten.
Tiết kiệm thời gian với phím nóng

Paint.net cung cấp các phím nóng thiết thực cho nhiều chức năng. Thay vì phải nhấp đi nhấp lại vào cùng một menu và cửa sổ công cụ, chúng ta có thể hoàn thành nhiều tác vụ một cách nhanh chóng. Các phối hợp phím tốt nhất bao gồm:

AN

Nhiếp ảnh gia; cộng tác viên Trẻ Magazine. Hiện cư ngụ tại Breslau, Canada.