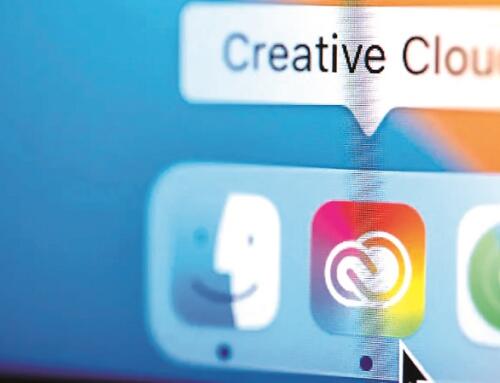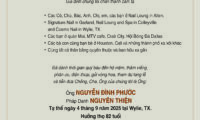Việc sắp xếp ảnh trên máy tính có thể rất nhàm chán, nhưng Adobe Bridge giúp bạn làm điều đó dễ dàng hơn nhiều. Nhờ khả năng lọc đơn giản và sự tích hợp liền mạch với các ứng dụng Adobe khác, công cụ này là công cụ tốt nhất trong loại phần mềm này.
Cách tôi sắp xếp ảnh của mình bằng Adobe Bridge
Tôi đã trở nên nghiêm khắc hơn nhiều với những bức ảnh tôi chỉnh sửa kể từ khi trở thành nhiếp ảnh gia chuyên nghiệp. Tôi sử dụng nhiều tính năng của Adobe Bridge để sắp xếp các hồ sơ ảnh của mình và chọn những hình ảnh nào được cắt.
- Tạo thư viện
Tạo thư viện trong Adobe Bridge giúp tôi phân đoạn hình ảnh dựa trên vị trí chính xác của chúng. Đôi khi tôi sử dụng tính năng này để chia ảnh theo tháng tôi chụp, nhưng tôi cũng sẽ tạo thư viện dựa trên các bài viết mà tôi sẽ sử dụng ảnh.
Nếu bạn muốn nâng cao kỹ năng chụp ảnh du lịch của mình, tôi khuyên bạn nên tạo thư viện mới dựa trên mỗi chuyến đi. Bạn có thể phân chia nhỏ hơn nữa bằng cách tạo thư viện mới cho những ngày khác nhau.
- Sử dụng hệ thống xếp hạng sao
Kiểm tra ảnh trước khi nhập vào ứng dụng là một trong những cách tốt nhất để tôi tăng tốc quy trình chỉnh sửa ảnh của mình. Adobe Bridge cho phép tôi đánh giá ảnh của mình từ 1-5 sao và quy trình làm việc của tôi ở đây khá đơn giản.
Nếu tôi biết chắc chắn rằng tôi muốn chỉnh sửa một bức ảnh, tôi sẽ đánh giá 5 sao. Ngược lại, tôi sẽ đánh giá 3 sao cho những bức ảnh nếu tôi còn do dự và muốn xem lại sau.
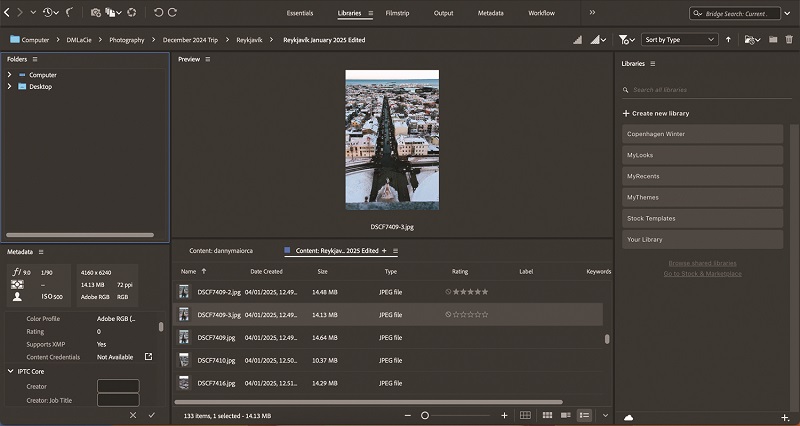
Tôi đánh giá hình ảnh trên mạng xã hội là 4 sao để phân biệt giữa hình ảnh tôi sử dụng trên mạng xã hội và hình ảnh xuất hiện ở nơi khác. Sau khi nhấp vào hình ảnh trong Adobe Bridge, các ngôi sao sẽ tự động xuất hiện.
- Từ chối những bức ảnh tôi không sử dụng
Tôi tự động từ chối bất kỳ bức ảnh nào mà tôi biết mình sẽ không sử dụng – những bức ảnh bị mờ, ánh sáng kém nặng và bố cục mà tôi không thích.
Đôi khi, tôi giữ lại các biến thể khác nhau của cùng một bức ảnh; thường là khi tôi sử dụng các khẩu độ khác nhau. Tuy nhiên, nếu mọi hình ảnh đều giống nhau, tôi sẽ giữ lại một bức và loại bỏ phần còn lại.
Tôi chạm vào biểu tượng hình tròn có đường chéo để từ chối hình ảnh.
4.Sử dụng bộ lọc
Tôi có thể truy cập các hình ảnh bị từ chối bằng cách chọn bộ lọc Show Rejected Items Only. Bạn cũng có thể chỉ hiển thị hình ảnh dựa trên xếp hạng sao của chúng, điều này hữu ích khi tôi chưa quyết định về một số ảnh. Sau khi xem lại, tôi thường biết liệu mình có muốn chỉnh sửa chúng hay không.
Adobe Bridge có các công cụ để sắp xếp ảnh theo từ khóa, ngày tạo và các số liệu khác. Sắp xếp theo từ khóa hữu ích nếu tôi muốn sắp xếp ảnh theo danh mục (ví dụ: thực phẩm hoặc kiến trúc).
Tại sao tôi thích sắp xếp ảnh của mình bằng Adobe Bridge
Tôi có thể sử dụng nhiều tính năng của Adobe Bridge trong các ứng dụng khác, nhưng Bridge vẫn là lựa chọn số một của tôi vì nhiều lý do.
– Tôi có thể làm việc liền mạch với các ứng dụng Adobe khác
Mặc dù bạn có thể sử dụng Adobe Bridge mà không cần Photoshop hoặc Lightroom, công cụ này hoạt động rất tốt với cả hai. Ví dụ, tôi có thể mở bất kỳ hình ảnh nào trong Photoshop chỉ bằng cách nhấp hai lần vào hình ảnh đó trong Bridge.
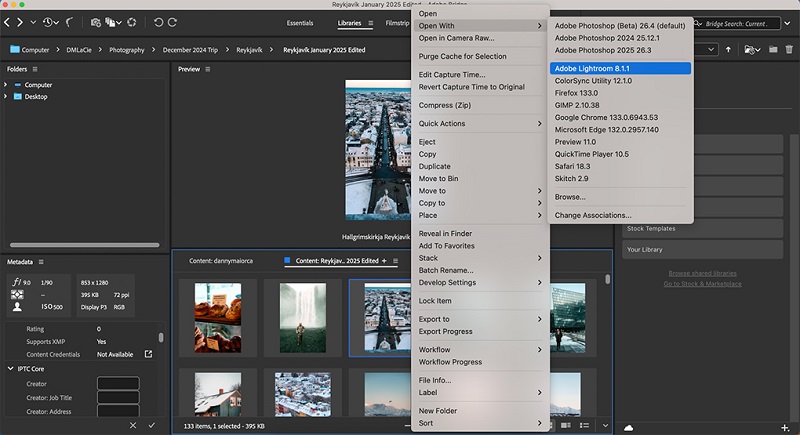
Adobe Bridge cũng có một tính năng cho phép bạn mở hình ảnh trong Camera Raw. Từ đây, bạn có thể thực hiện các điều chỉnh mong muốn.
– Tôi có thể tạo chuỗi ảnh và quy trình làm việc
Tạo quy trình làm việc tùy chỉnh là một trong những bí quyết của tôi để sắp xếp hình ảnh hiệu quả hơn trong Adobe Bridge. Ứng dụng cho phép tôi xây dựng chuỗi ảnh dựa trên việc đổi tên hàng loạt, thay đổi định dạng hình ảnh, thay đổi kích thước và áp dụng siêu dữ liệu.
Tôi không cần sử dụng tất cả các tính năng này mỗi lần, nhưng chúng hữu ích nếu tôi có nhiều loại hình ảnh giống nhau. Ví dụ, nếu tôi đã đi du lịch, tôi có thể phân đoạn siêu dữ liệu của mình dựa trên khu vực.
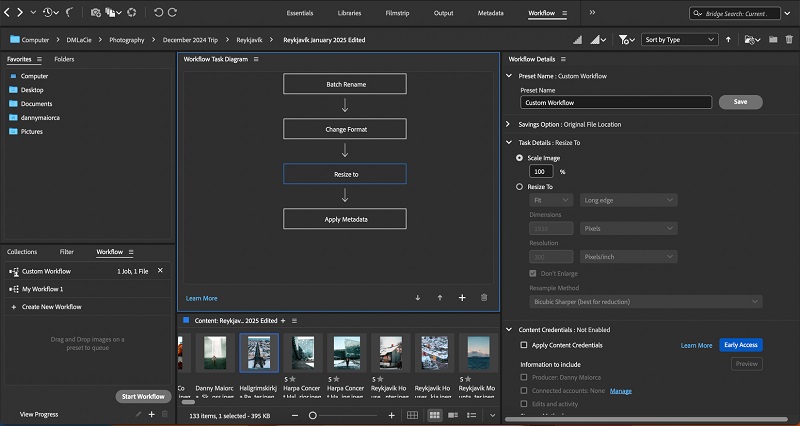
Trong khi đó, việc thay đổi kích thước rất hữu ích khi tôi định tải ảnh lên Instagram. Bridge cho phép tôi chọn mức độ tôi muốn thay đổi tỷ lệ/kích thước ảnh để có kết quả tối ưu hơn. Sau khi tạo quy trình làm việc tùy chỉnh, tôi có thể lưu và đặt tên dựa trên các thông số cần thiết.
– Nhiều góc nhìn để quản lý hiệu quả
Có quá nhiều chế độ xem có thể gây nhầm lẫn, nhưng Adobe Bridge tạo ra sự cân bằng tốt. Tôi có thể dễ dàng xem hình ảnh của mình, các hình ảnh khác được lưu ở cùng một nơi, các khu vực dành cho siêu dữ liệu và nhiều hơn nữa.
Tôi có thể thay đổi kích thước các bảng điều khiển dựa trên những gì tôi cho là quan trọng nhất, cùng với việc tháo rời và xóa nếu cần. Adobe Bridge cũng cho phép bạn thêm các tab mới trong một số khu vực nhất định nếu cần.
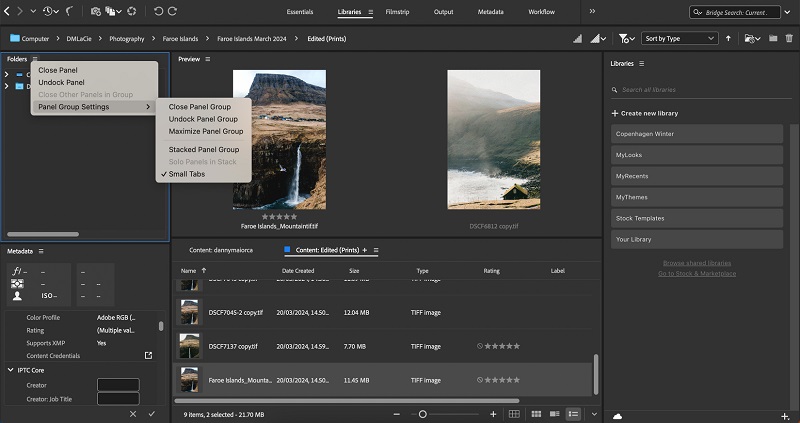
Vì tôi có thể thấy nhiều thành phần ở một nơi, nên việc thực hiện các thay đổi ưa thích của tôi trở nên đơn giản hơn nhiều. Ví dụ, tôi có thể dễ dàng điền siêu dữ liệu của hình ảnh mà không cần phải nhấp vào màn hình khác.
Ngay cả khi tôi không sử dụng các ứng dụng Adobe khác, tôi vẫn sẽ sắp xếp ảnh của mình bằng Bridge. Đây là nơi hoàn hảo để chỉnh sửa các thư mục trên máy tính, ổ cứng và thẻ SD của máy ảnh. Tôi thích cách tôi không cần phải chuyển đổi ngữ cảnh trong khi làm việc và ứng dụng này có nhiều tính năng giúp việc chọn và xóa ảnh dễ dàng hơn.
AN

Nhiếp ảnh gia; cộng tác viên Trẻ Magazine. Hiện cư ngụ tại Breslau, Canada.